Software Activation for Windows
Follow the step-by-step directions below to activate your Windows software. These instructions apply to all LC Technology data recovery programs, including RescuePRO®, RescuePRO® Deluxe SSD, FILERECOVERY®, PHOTORECOVERY®, PHOTORECOVERY® Professional, Solid State Doctor™, and Digital Media Doctor™.
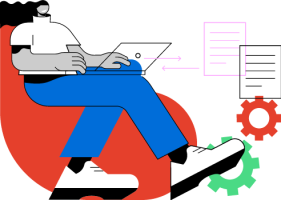
Online Activation
STEP 1: When launching the application, you will be presented with an activation window and will be prompted to enter your License Key:
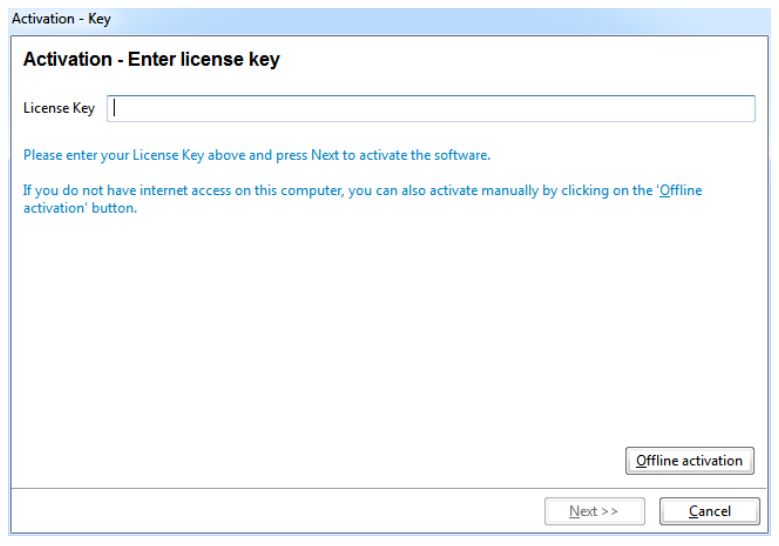
STEP 2. Once the License Key is entered, the Next button will be enabled.
Once the Next button is selected, the application will check to with the server to confirm that the License Key is valid and whether you have any existing customer information tied to it.
If you receive an error message, please check list of error codes located at the end of this document.
On the following page, you will be prompted to enter your personal info. Once the required fields are filled out the Next button will become enabled and you can proceed to the last step.
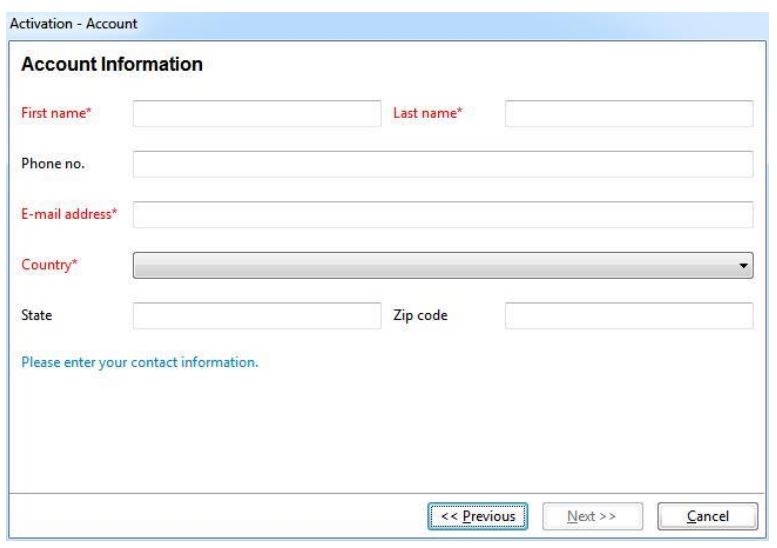
Step 3. In the last window, you will see a confirmation screen with your unique Registration ID and License Key.
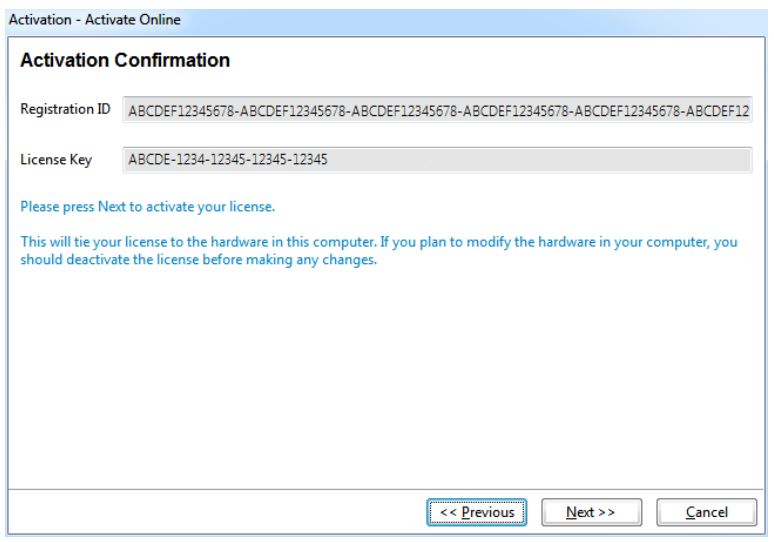
Step 4. Once you select Next, the program will complete the activation process and the server will record the activation and your application will be activated.
License Transfers and De/Reactivations
To move your license from one computer to another, select Ctrl-L on a PC or Command-L on Mac from the main menu of the program. Doing this will bring up the Activation Administration page.
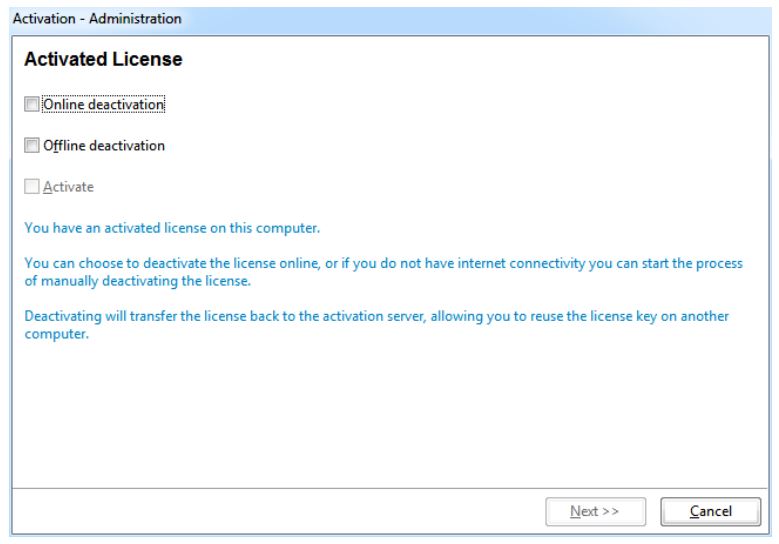
Click on “Online deactivation” then press Next. Enter in the License Key you used to activate the product, then press Next again.
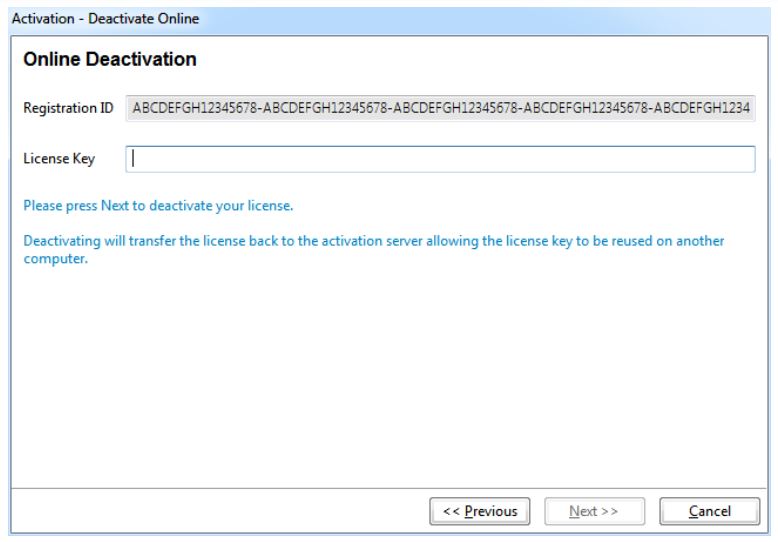
When Next is pressed, the program will deactivate on this computer and the activation will be freed on the server. This will allow the user to reactivate the software on any computer, even between PC and Mac.
Offline Activation and Deactivation
If you do NOT have an internet connection on the computer that the software is installed on and need to either activate or deactivate a program, you will need to contact us directly to complete the offline process.
Errors Codes
- “Error 101” when pressing Next
- The license key is not valid.
- Check for typos or other mistakes in the key.
- “Error 1001” When trying to activate:
- The program being run does not match the license key
- Uninstall and have them install the correct program
- “Next” is greyed out.
- The information entered is incomplete or invalid.
- OSX reports that the application can’t be opened because “Apple cannot check it for malicious software”
- This is a symptom of Catalina’s new Notarization system, which does not allow apps using direct disk access to be notarized.
- See: “How to open an app that hasn’t been notarized or is from an unidentified developer” – https://support.apple.com/en-us/HT202491
